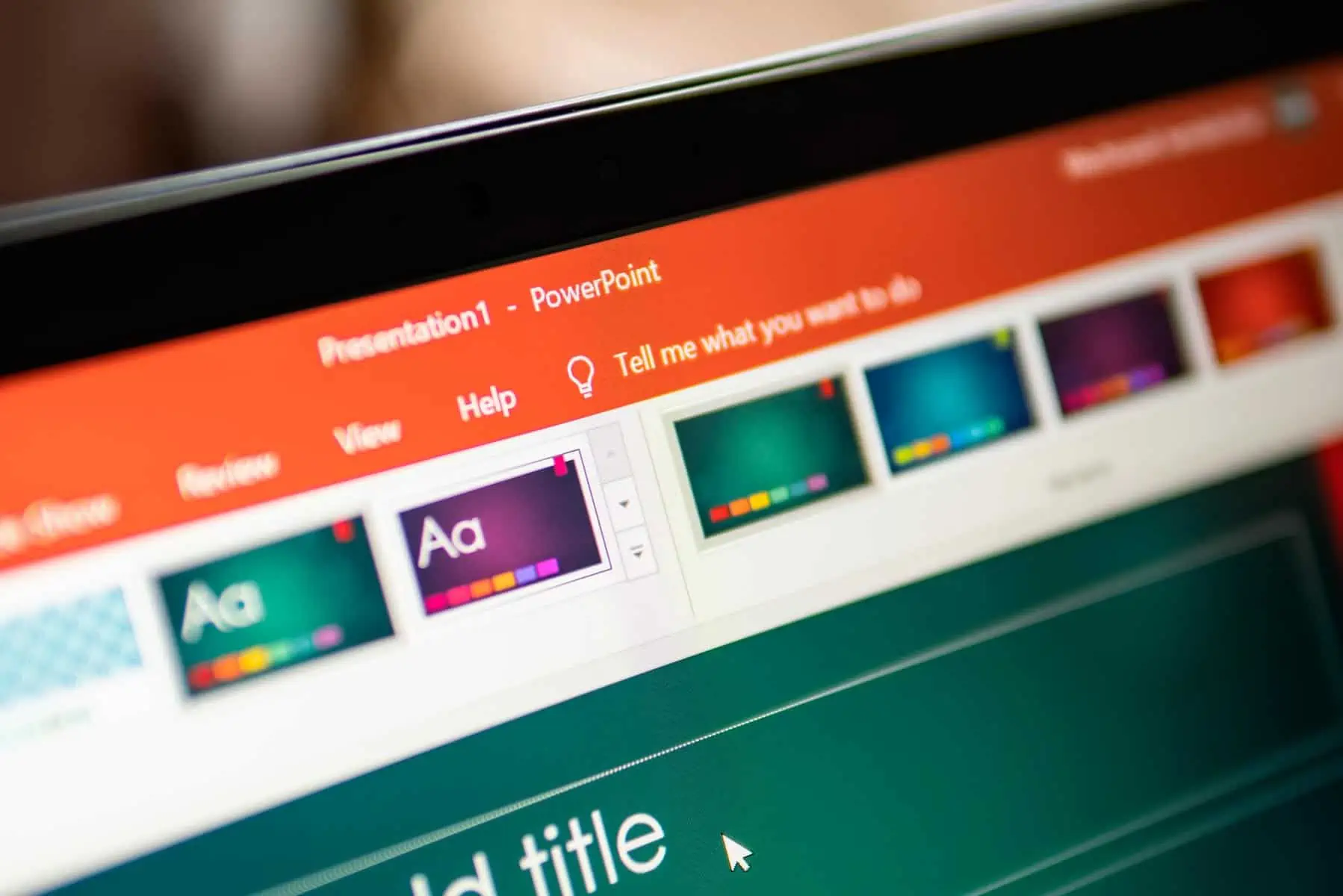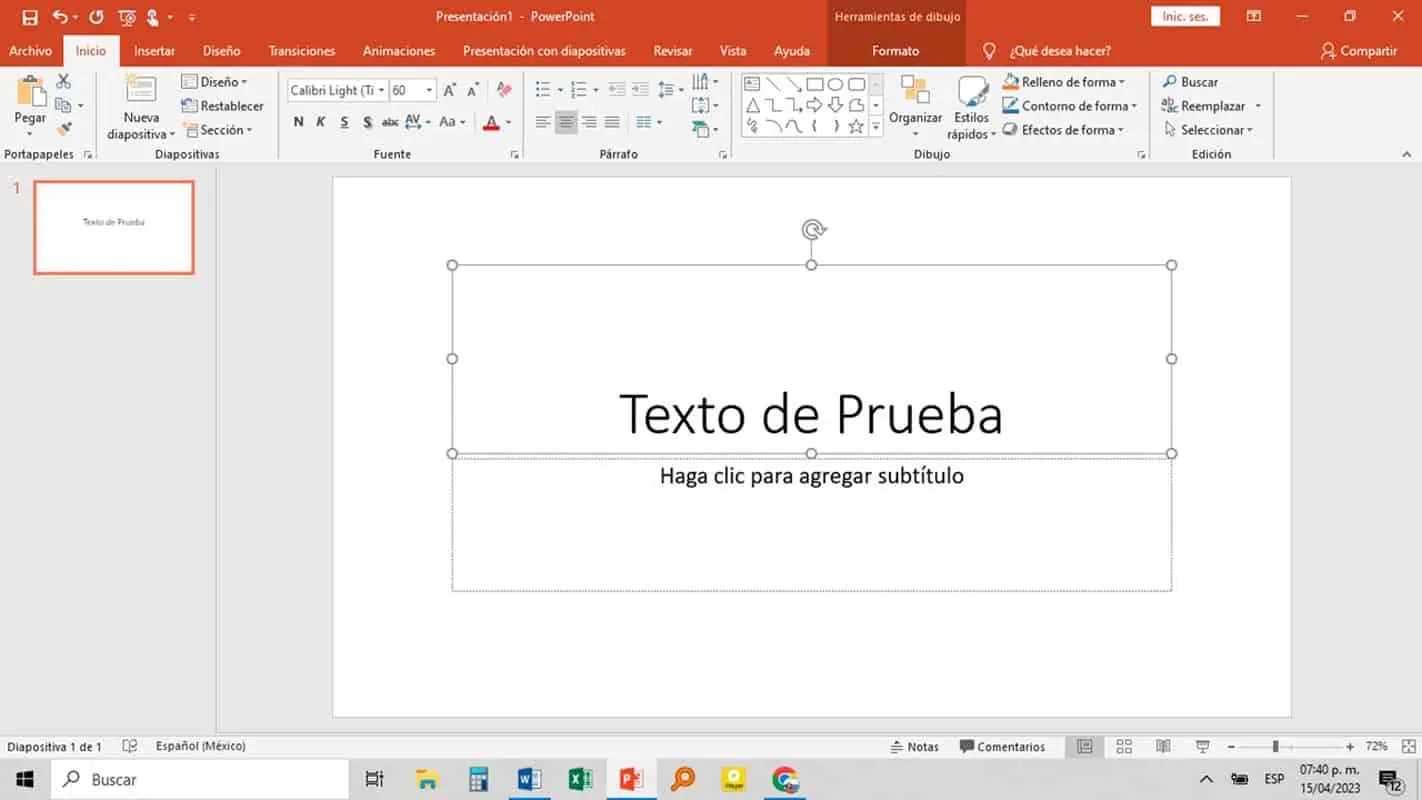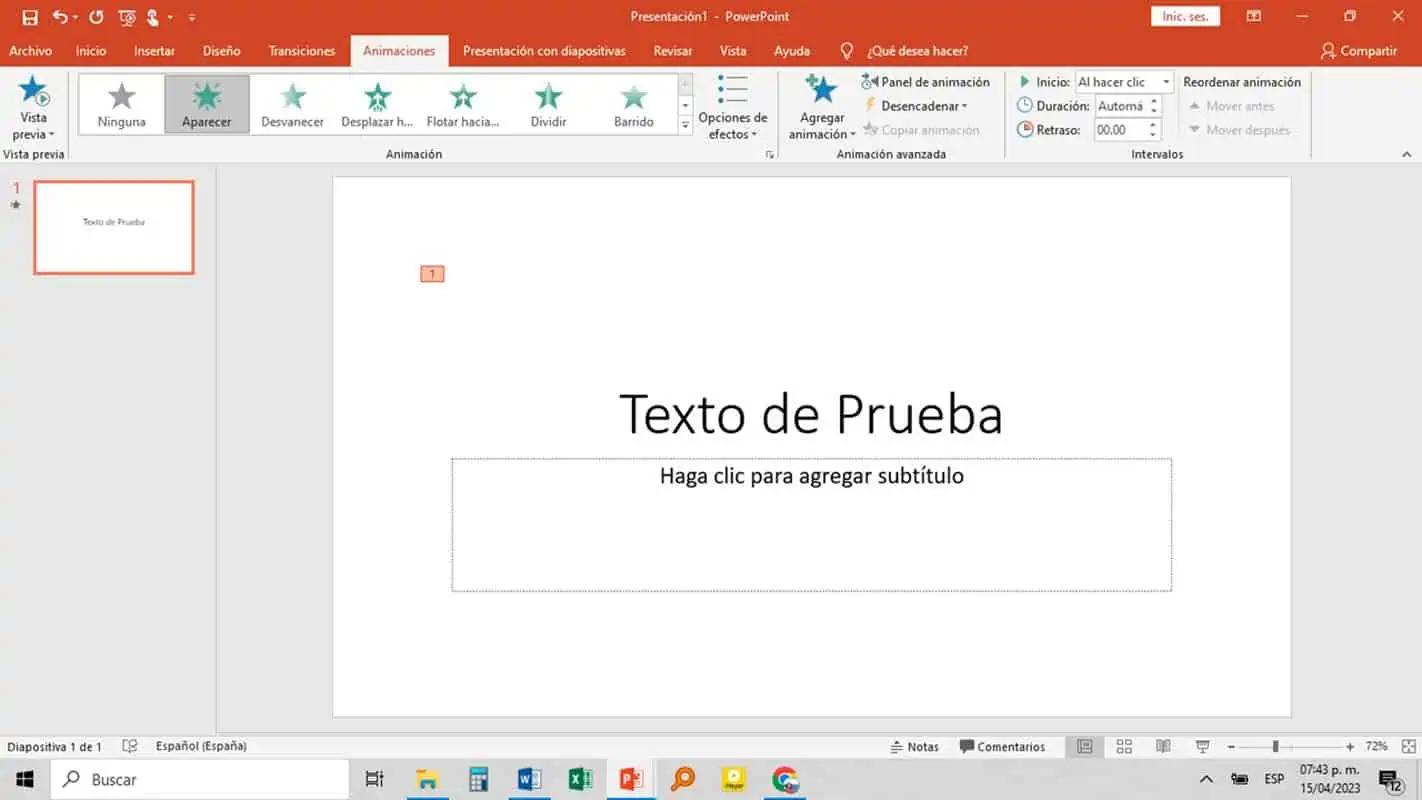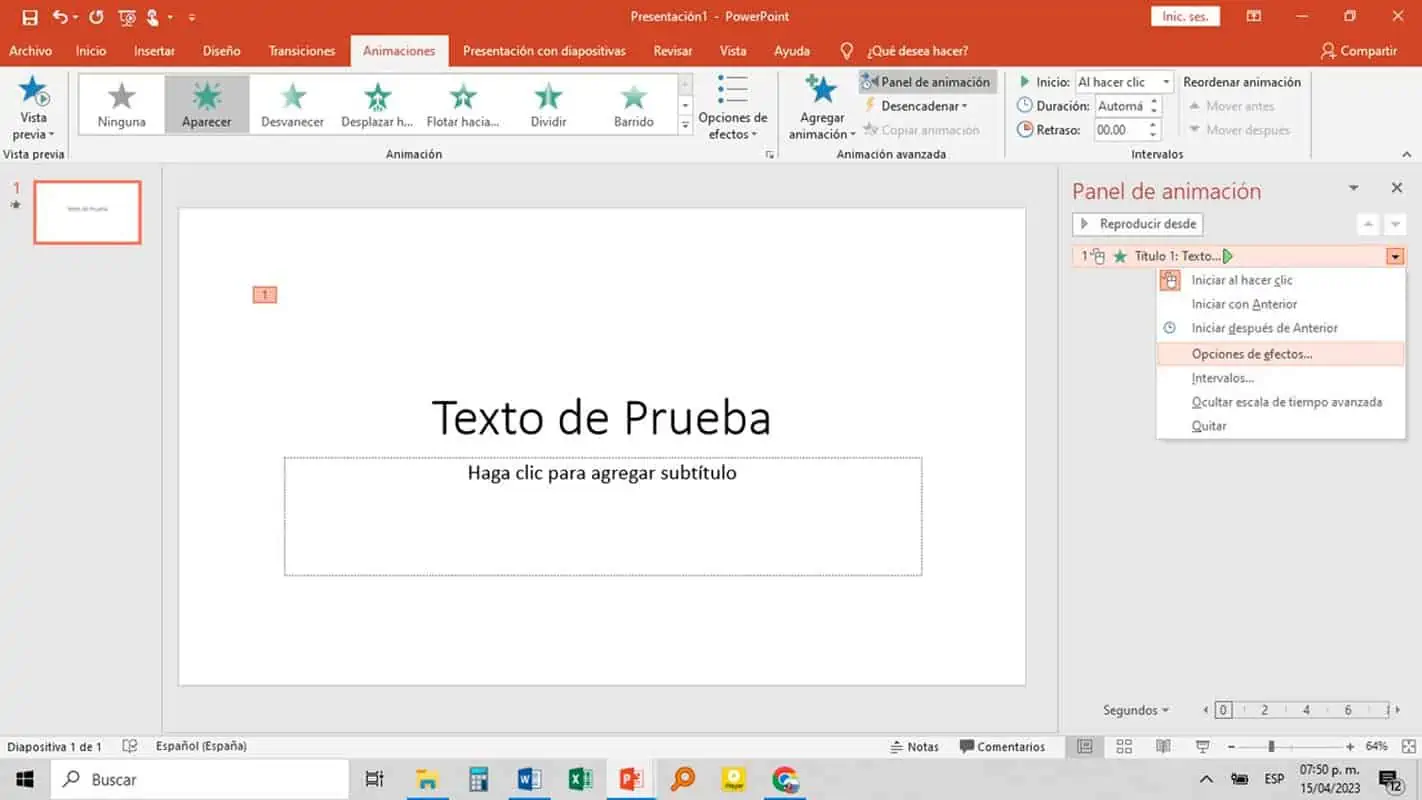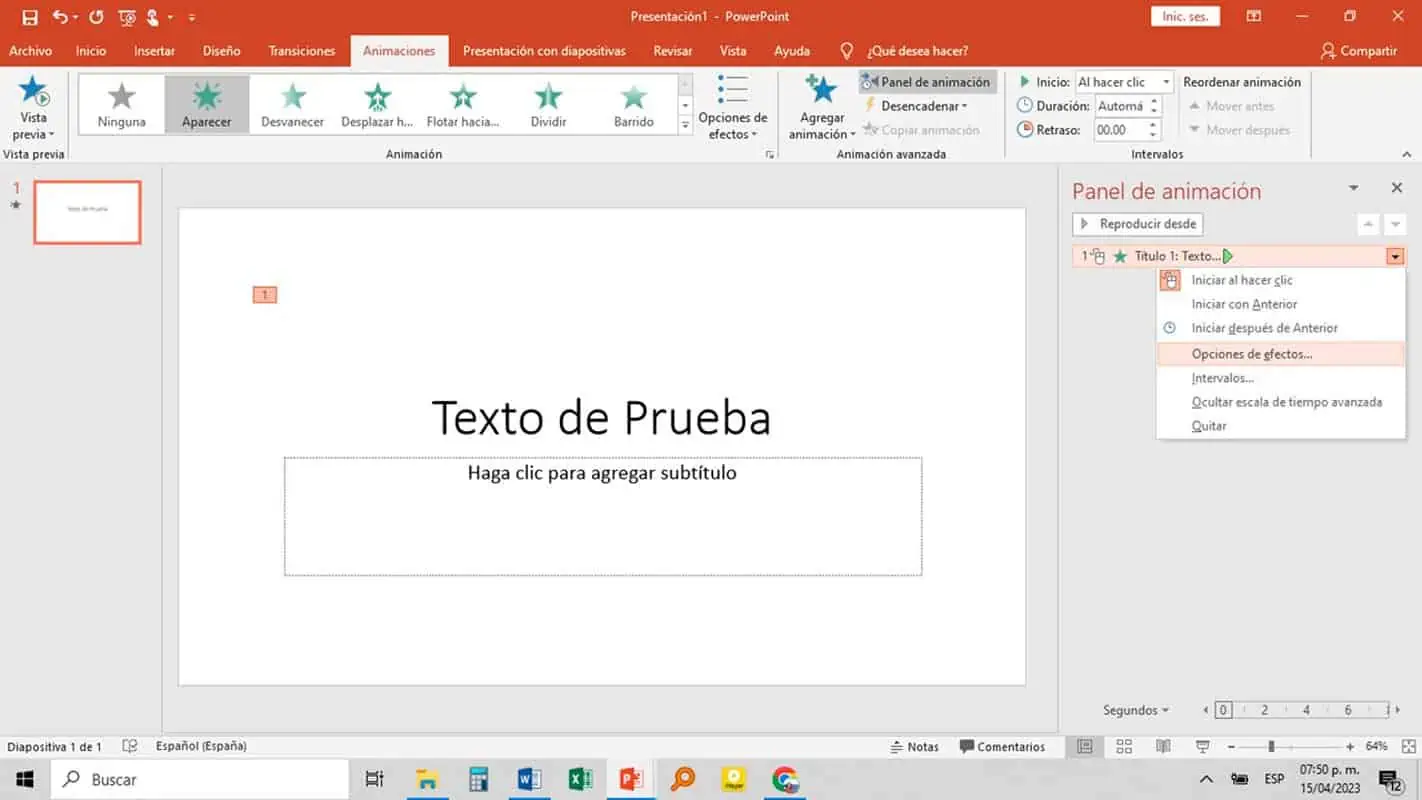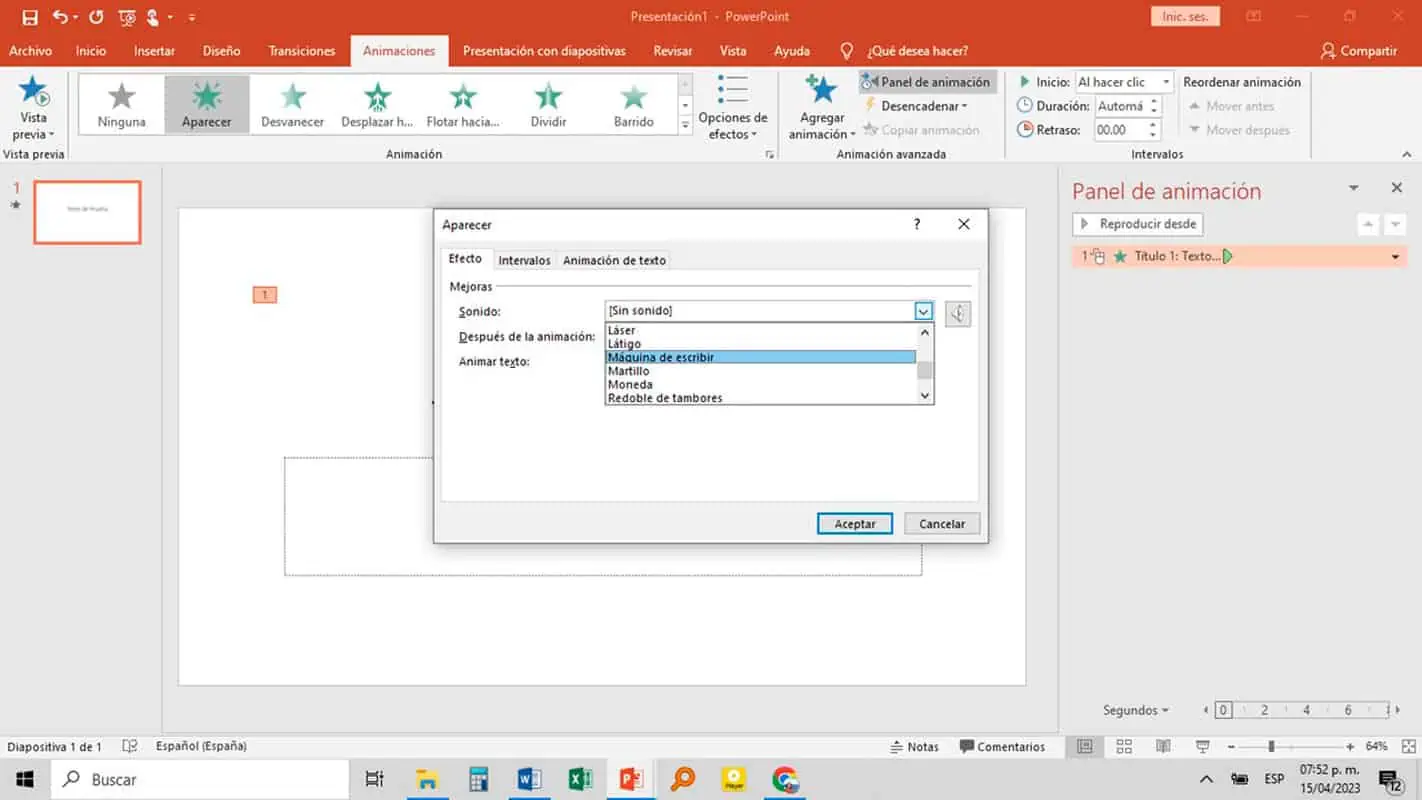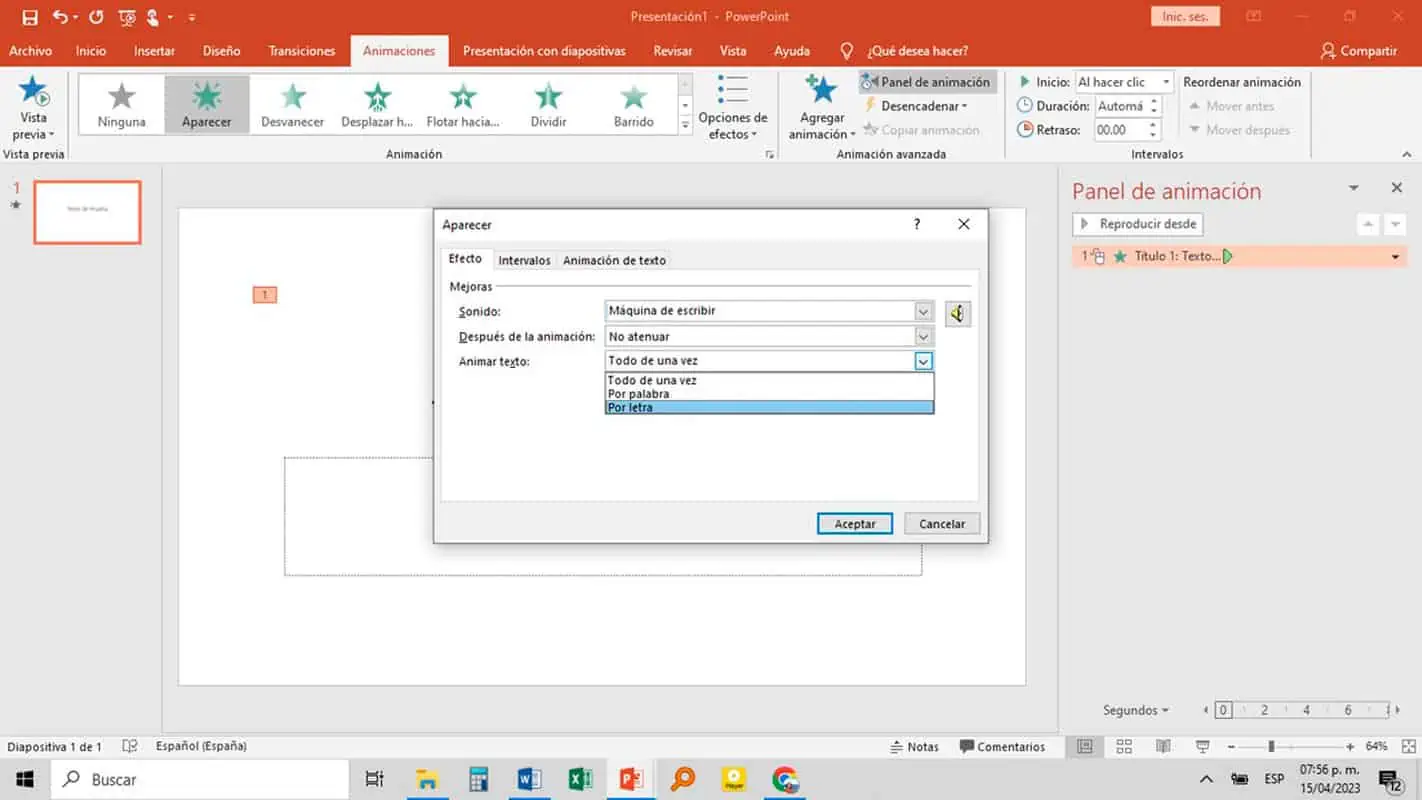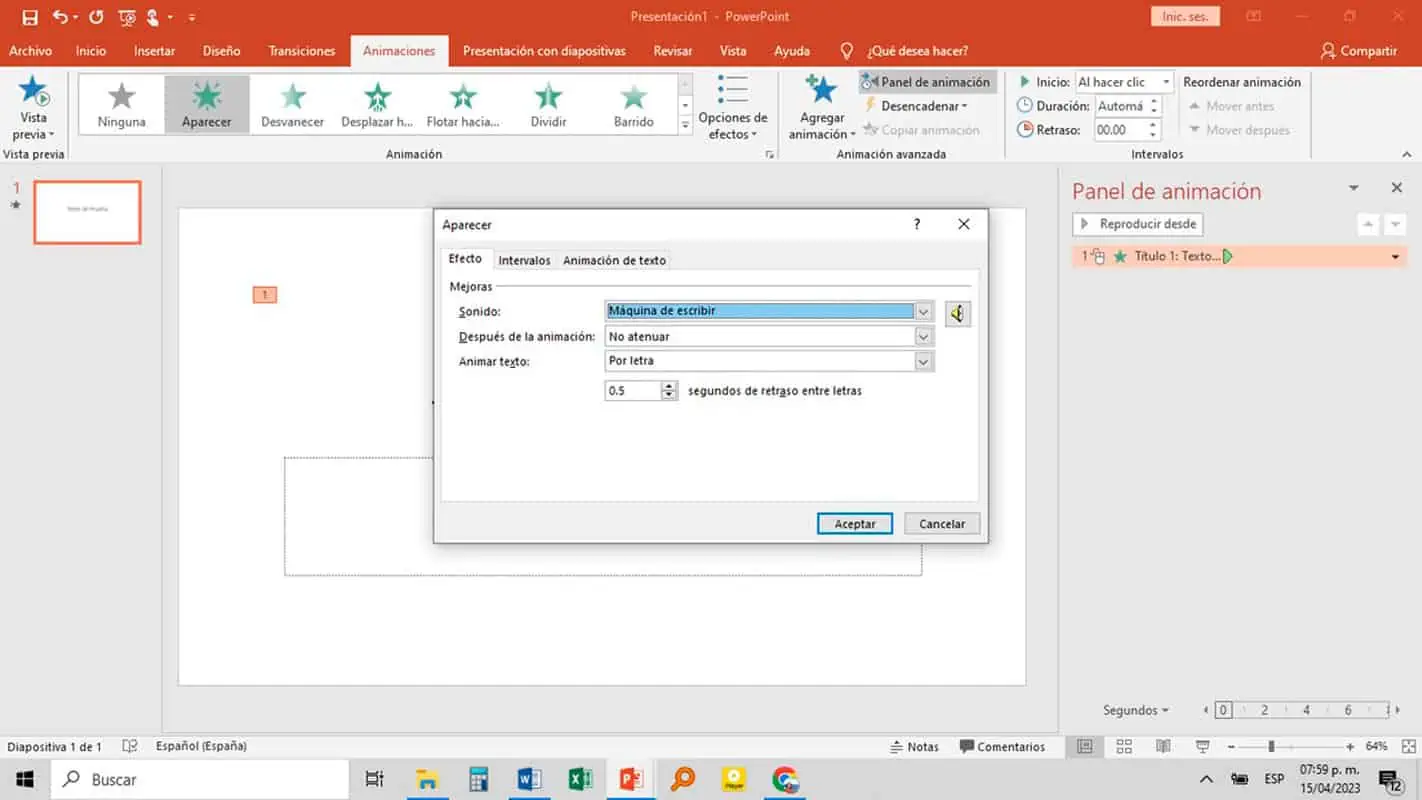El efecto de máquina de escribir es una herramienta curiosa y útil que podemos implementar en nuestras presentaciones en Power Point.
Hoy te explicaremos en qué consiste y cómo puedes activarlo paso a paso, así como otras funciones similares con las que puedes combinarlo para obtener resultados mucho más atractivos.
¿Qué es el efecto máquina de escribir?
El efecto de máquina de escribir es, en pocas palabras, una característica de animación que permite simular el efecto de que el texto está siendo escrito en vivo, letra por letra, como si fuera una máquina de escribir.
Este efecto puede aplicarse al agregar texto a las diapositivas de PowerPoint para resaltar piezas particulares de texto al introducir el contenido de forma gradual. De esta manera evita que la audiencia lea todo el texto de una sola vez.
También puede ser utilizado para dar un efecto retro o vintage a la presentación que permita aumentar su impacto visual y hacerla más atractiva para el público.
Con esto aclarado, pasemos a explicar cómo puedes utilizarlo en tu PowerPoint.
¿Cómo puedo utilizar el efecto máquina de escribir?
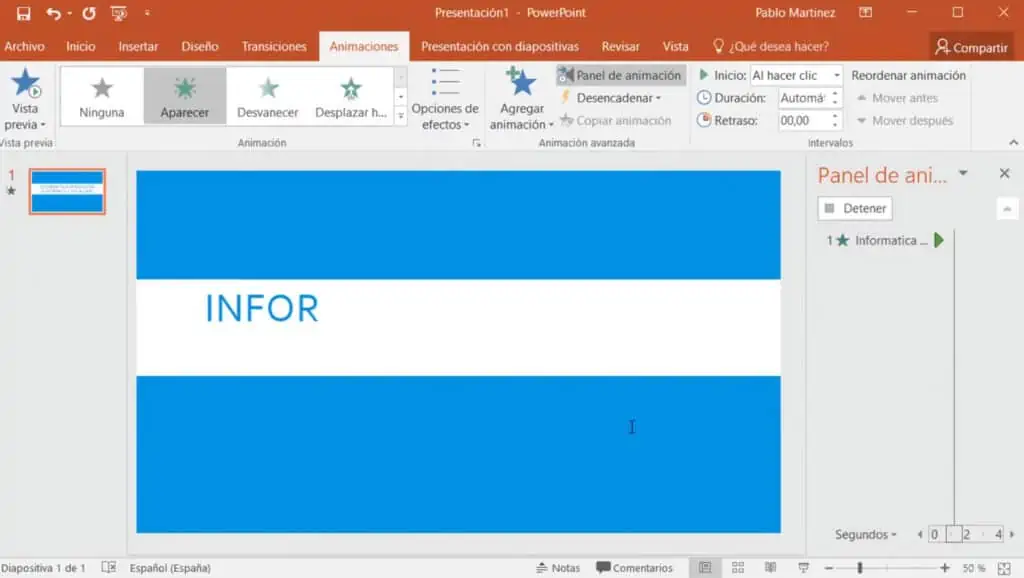
Utilizar este efecto no es complicado, pero si debes interactuar con varios menús para implementarlo.
Tiempo necesario: 6 minutos
Utilizar efecto Máquina de Escribir
- Seleccionar el recuadro
Abre PowerPoint y selecciona el recuadro de texto al que le quieres aplicar el efecto
- Elegir la opción Aparecer
Busca en el menú principal la opción “Animaciones” y de entre las opciones que se te muestran a continuación elige “Aparecer”.
- Desplegar la animación
Una vez hecho esto, haz clic en “Panel de animación” lo que desplegará a la derecha de la hoja de trabajo la animación que estás editando en este momento llamada “Título 1”.
- Seleccionar Opciones de Efectos
Haz clic en la flecha pequeña junto a “Título 1” para desplegar el menú y selecciona en el “Opciones de efectos…”.
- Opción Máquina de Escribir
Ahora encontrarás una ventana emergente llamada “Aparecer”. En ella debes seleccionar “Sonido” y buscar en la lista que aparecerá a continuación “Máquina de escribir” y hacer clic dentro.
- Funciones del Efecto
Hecho esto, lo siguiente a configurar es la manera en que queremos que funcione el efecto. Para ello seleccionamos “Animar el texto” y elegimos la manera que más nos guste. Te recomendamos la opción “Letra a Letra” para textos cortos y “Por palabras” para los largos.
- Configurar el tiempo entre cada transición
Hecho esto puedes además configurar el tiempo entre cada transición con la opción “segundos de retraso entre las letras” aumentándolos o disminuyéndolos según tus necesidades.
- Guardar Tarea
Tras esto solo debes hacer clic en “Aceptar” y ya quedará guardado tu efecto de máquina de escribir en el texto.
Como vez, el proceso es sencillo, pero si te lleva a interactuar con menús y opciones que quizás no conocías o nunca habías utilizado en tu PowerPoint lo que te puede resultar muy útil para conocerlo mejor.
El efecto “máquina de escribir” es muy vistoso y puede darles un toque único a tus presentaciones.
Aprender a usarlo te inicia en un mundo en el que conocerás muchas otras herramientas con las que mejorar tu trabajo y que funcionan de manera análoga o muy parecida a él.
No te demores y empieza a practicar ya.