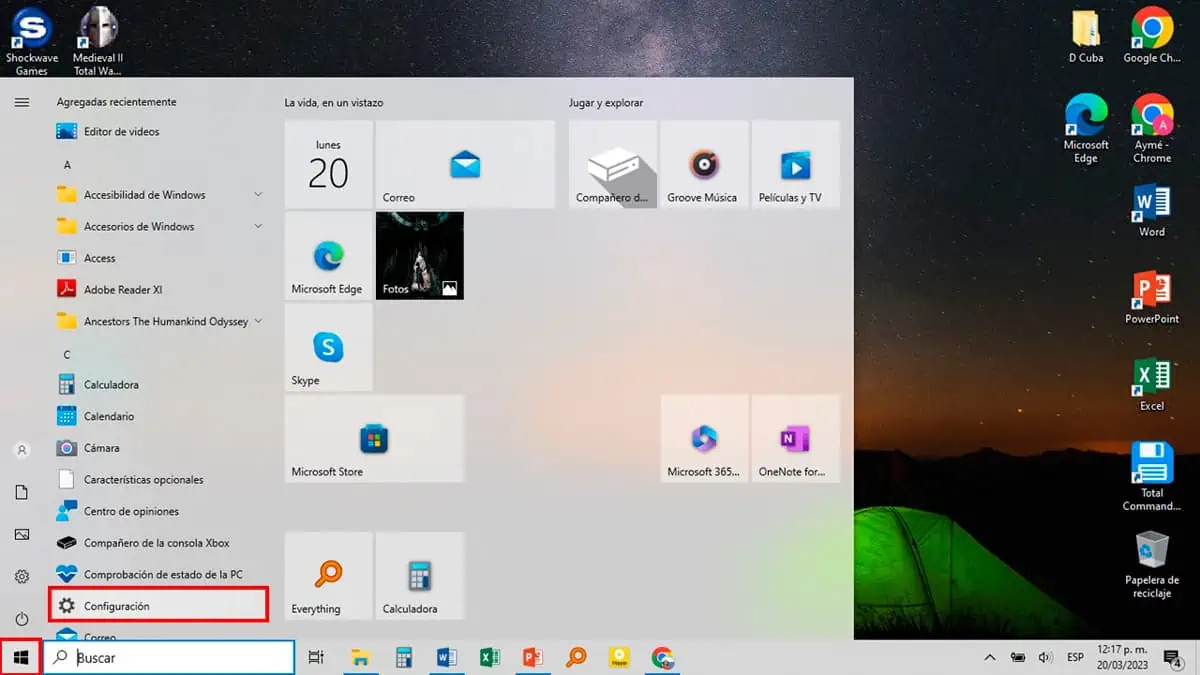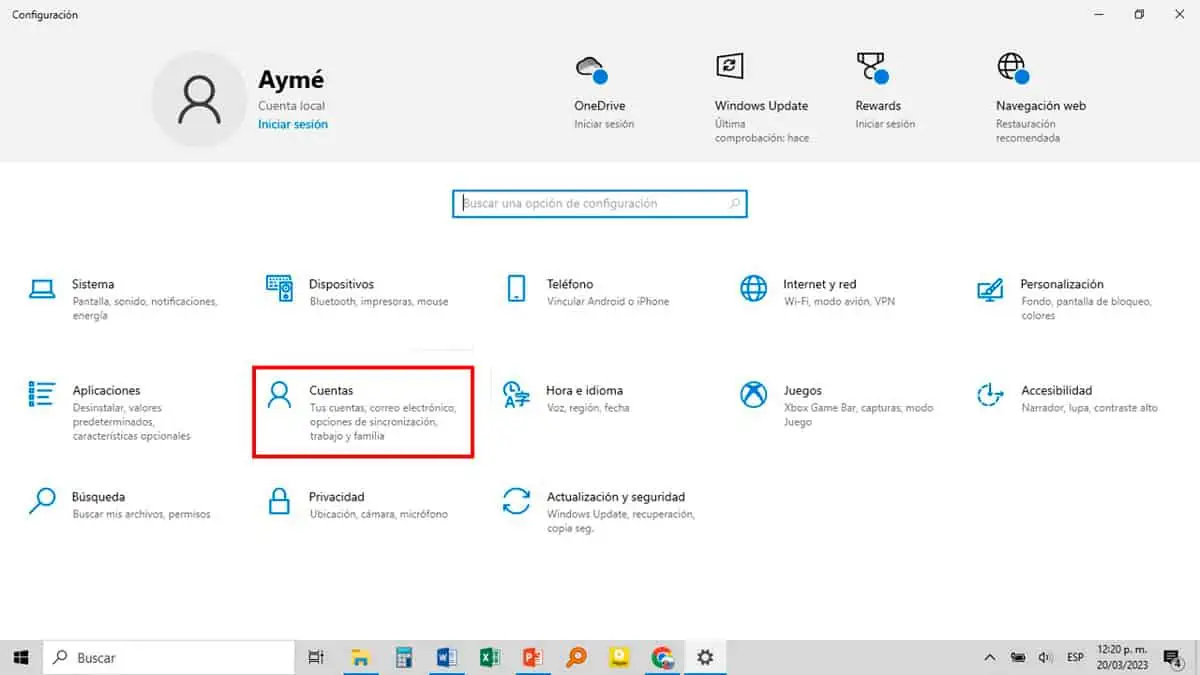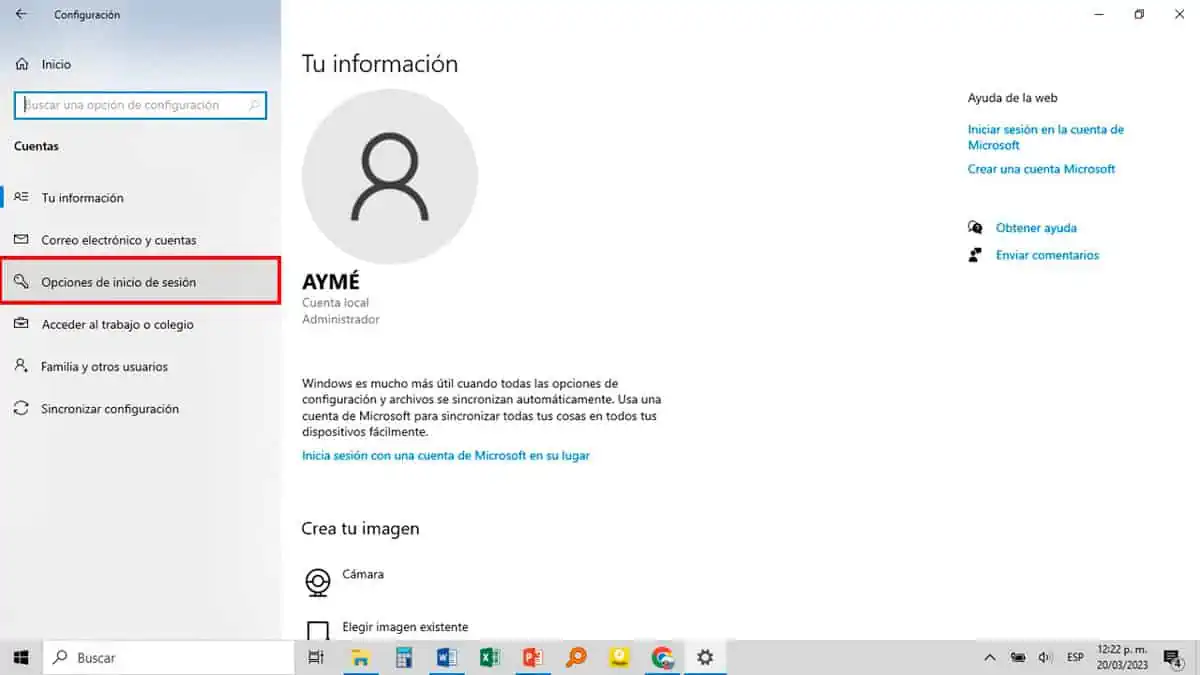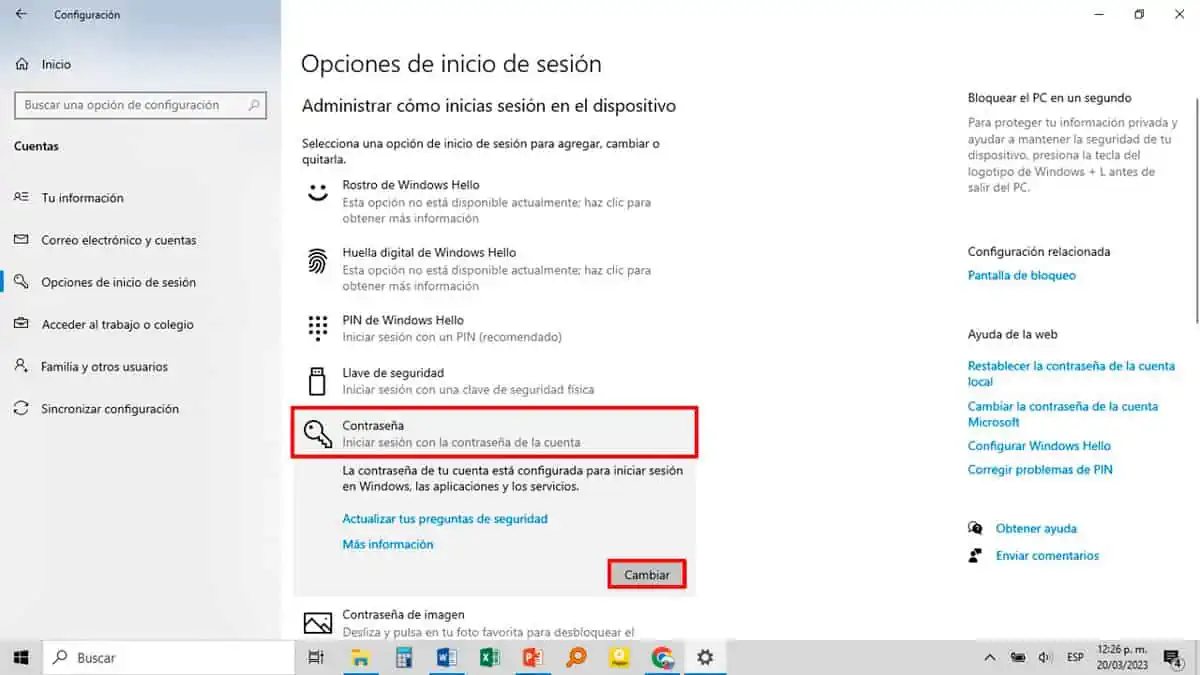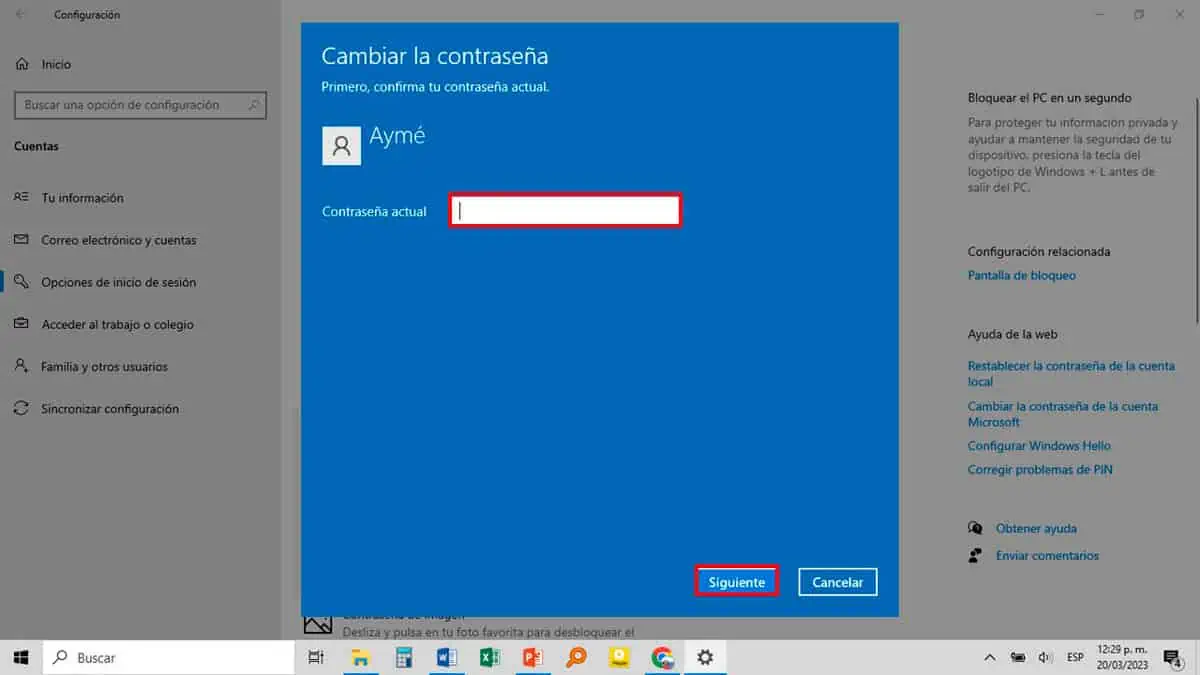Cambiar la contraseña de inicio de sesión en Windows 11 es una tarea sencilla pero muy útil para mantener seguro tu ordenador personal de los ataques de virus o hackers malintencionados.
Ahora te mostraremos las diferentes maneras en que puedes realizar esta acción y te daremos también algunos consejos útiles a tener en cuenta a la hora de crear una contraseña segura para tu equipo.
¿Por qué debo cambiar mi contraseña de inicio de sesión?
Resulta muy positivo cambiar de forma periódica tu contraseña de inicio de sesión al ser esta una forma sencilla y práctica de aumentar la seguridad de tu ordenador y de la información que contiene.
Una buena contraseña es difícil de romper, pero es posible para un hacker obtenerla mediante otros métodos, como el malware o phishing, por lo que resulta conveniente cambiarla cada cierto tiempo para limitar el éxito de sus ataques.
Una vez aclarado este punto, pasamos a mostrarte cómo hacerlo.
Métodos para cambiar la contraseña de inicio de sesión en Windows 11
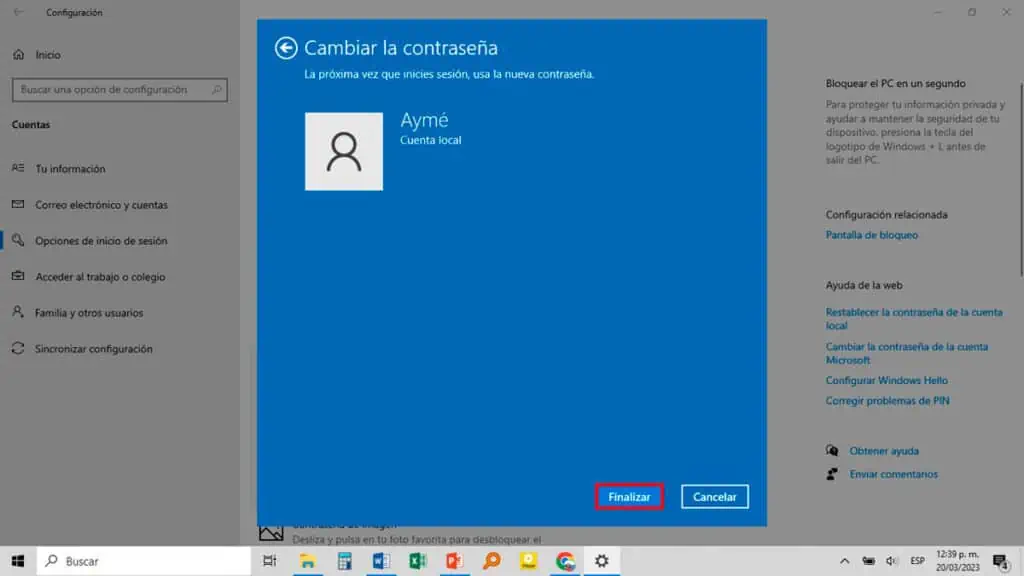
Tiempo necesario: 5 minutos
Cambiar la contraseña de inicio de sesión en Windows 11
- Selecciona la opción “Configuración”
Haz clic en el ícono de Windows que se encuentra, generalmente, en la esquina inferior izquierda de la barra de tareas y selecciona la opción “Configuración”.
- Seleccionar la opción “Cuentas”
Luego debes seleccionar “Cuentas” para acceder a la información de las cuentas existentes en tu PC.
- Seleccionar “Opciones de inicio de sesión”
Tras esto, debes elegir entre las diferentes opciones que se te muestran una denominada “Opciones de inicio de sesión”.
- Selecciona la opción “Contraseña”
En este punto debes elegir “Contraseña” entre las diferentes opciones desplegables de inicio de sesión que se te muestran y luego clicar en el botón “Cambiar”.
- Escribir tu contraseña actual
Hecho esto se te desplegará una ventana en la que debes escribir tu contraseña actual para confirmar la autenticidad de tu operación en la barra que se te muestra y pulsar el botón “Siguiente”.
- Escribir la nueva contraseña
Ahora podrás escribir la nueva contraseña que quieres establecer en la barra “Nueva contraseña”, luego volverla a escribir para asegúrate de no tener errores en “Confirmar contraseña” y finalmente escribir alguna palabra o texto que te ayude a recordarla en la barra “Sugerencia de contraseña”. Con todos estos cuadros llenos puedes pulsar “Siguiente”.
- Pulsar “Finalizar”
Este es el método principal a la hora de cambiar la contraseña de inicio de sesión de tu ordenador con Windows 11.
Además de él existen otras vías alternativas que también puedes utilizar y pueden resultar más eficientes.
Ejemplo de esto es el segundo método que te mostramos: utilizar la combinación de botones “Ctrl + Alt + Supr”.
Este es un atajo de teclado muy utilizado por los usuarios cuando necesitan abrir el administrador de tareas para desbloquear alguna aplicación. No obstante, también permite cambiar la contraseña.
Los siguientes pasos te mostrarán cómo puedes hacerlo de manera detallada:
- Presiona la combinación “Control + Alt + Supr” para abrir la pantalla de bloqueo de tu PC y selecciona la opción “Cambiar contraseña”.
- En la ventana que te aparece, rellena las barras con tu contraseña anterior, tu nueva contraseña y la confirmación de tu nueva contraseña respectivamente y presiona “Enter” para continuar.
- Finalmente, si has realizado de manera correcta estos pasos, te saldrá una ventana de confirmación, para terminar el proceso solo debes pulsar “Aceptar”.
El tercer método que te explicaremos consiste en aprovechar los comandos CMD. Esta es la manera más rápida de todas. Aunque debes conocer los códigos correctos para poder utilizarla.
Ahora te mostramos paso a paso lo que debes hacer:
Primero debes hacer clic en el ícono de Windows de la barra de tareas para desplegar sus opciones. Luego debes escribir “CMD” en la barra de búsquedas, seleccionar el ícono del “Símbolo del Sistema” y hacer clip derecho para ejecutarlo como administrador.
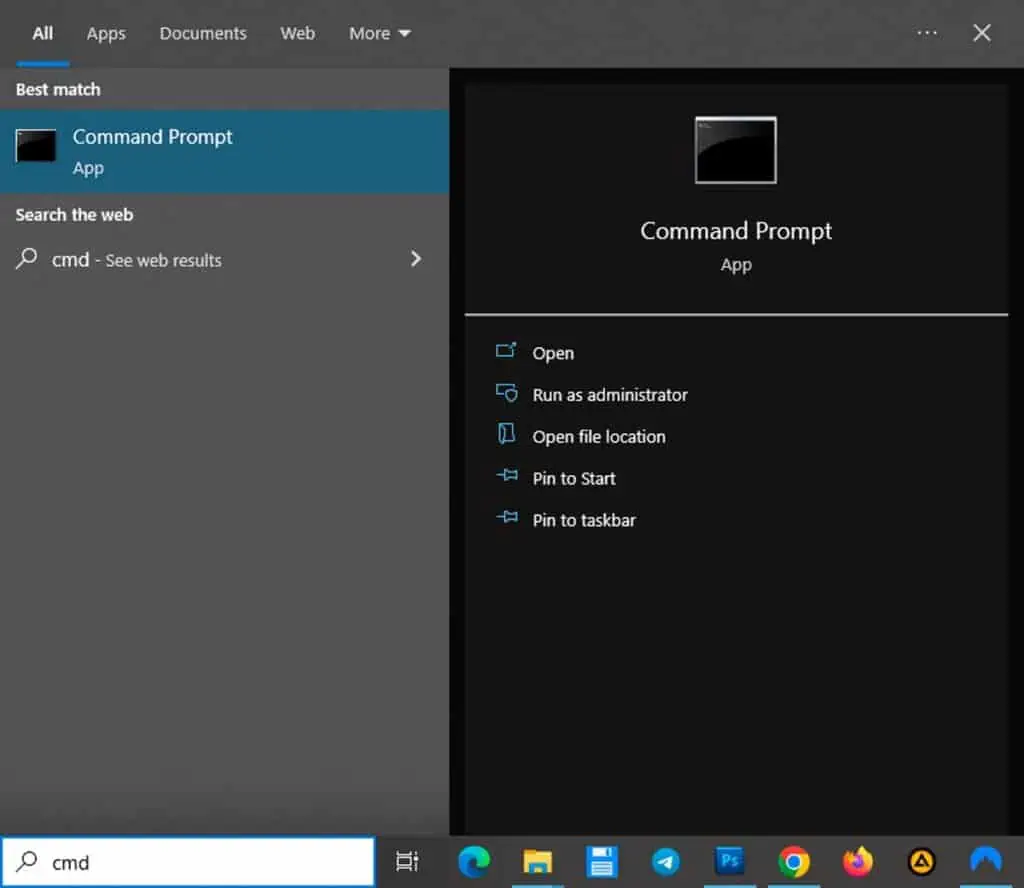
Tras todo esto se te abrirá la ventana del Símbolo del Sistema. En ella debes escribir el siguiente código: “net user” y puls
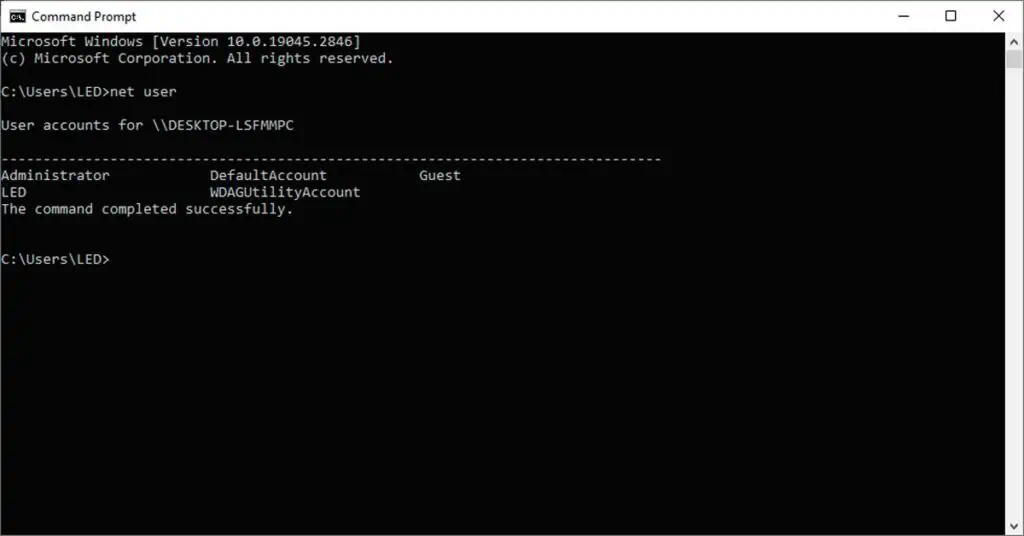
Se te desplegaran todos los usuarios que tienes activos en tu ordenador y a continuación debes escribir el código: “net user [nombre usuario]”.
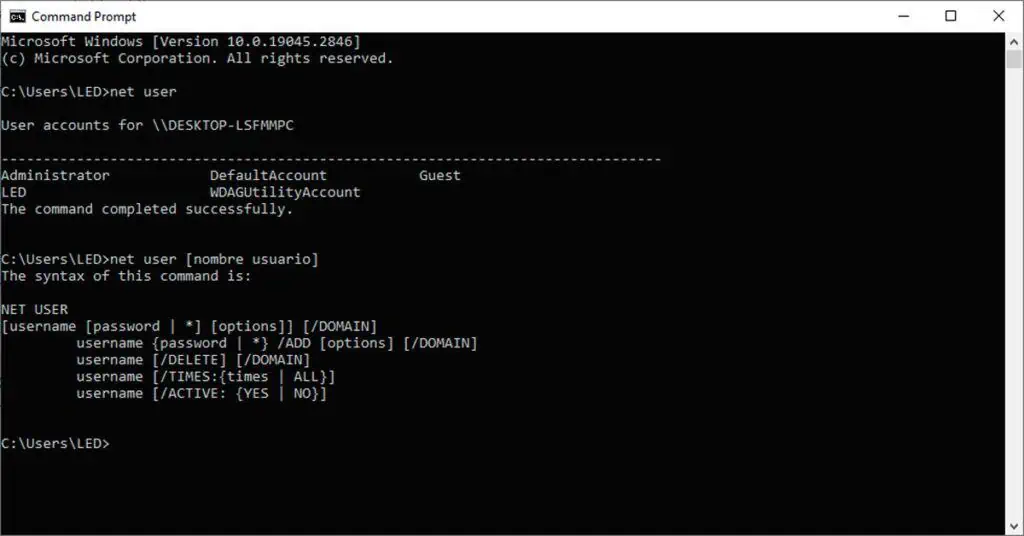
Ahora ya puedes escribir primero y luego confirmar la nueva contraseña para ese usuario y listo.
Consejos para establecer una contraseña segura
Estos tres métodos te permitirán de manera sencilla cambiar tu contraseña. Aún así, es necesario que una vez que la cambies establezcas una que cumpla con algunos requisitos mínimos que le permitan reforzar su seguridad.
A continuación, te daremos algunos consejos para hacer de manera eficiente y segura el cambio de contraseña de inicio de sesión en tu ordenador.
- Usa una frase larga: Utiliza una frase larga compuesta de varias palabras. Esto hace que la contraseña sea más difícil de adivinar y aumenta su nivel de seguridad.
- Incluye letras mayúsculas, minúsculas, números y caracteres especiales: Utilizar una combinación de caracteres en su contraseña ayuda a asegurarla contra los ataques de fuerza bruta que intentan enumerar todas las combinaciones posibles.
- Evite usar información personal: Trata de evitar el uso de información personal en su contraseña tal como nombres y fechas importantes. En su lugar usa palabras aleatorias o acertijos complejos.
- No uses la misma contraseña para varios sitios web/cuentas: Nunca utilices la misma contraseña para varios sitios web / cuentas. Si alguien descubre tu contraseña, tendrá acceso a todas tus cuentas, lo cual podría ser devastador para ti.
- Cambie regularmente las contraseñas: Asegure periódicamente las cuentas asociadas con sus dispositivos cambiando sus contraseñas constantemente (mínimo una vez por trimestre).